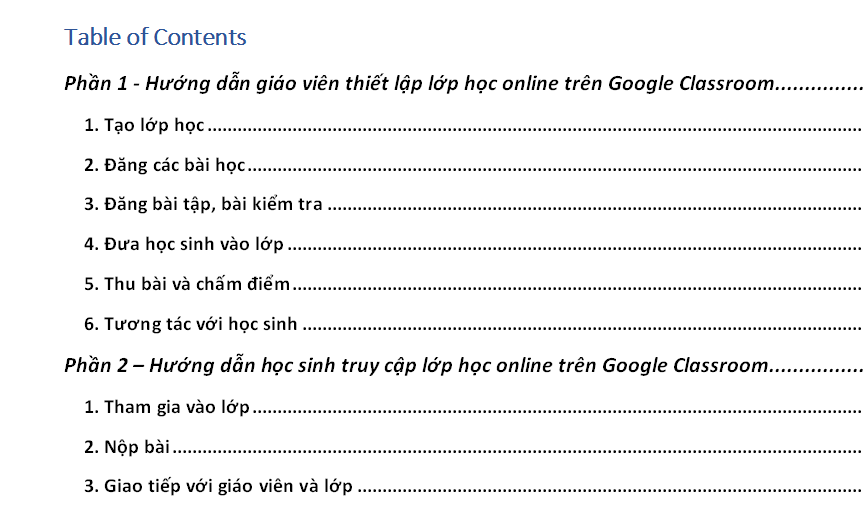
Một đòn chết 7 hay “Cùng trường Mây đánh Coronas!”
Phần 1 – Hướng dẫn giáo viên thiết lập lớp học online trên Google Classroom
Hệ thống Google Classroom (từ đây gọi tắt là GC) là hệ thống miễn phí được cung cấp bởi Google, nhằm giúp giáo viên và cơ sở giáo dục trên toàn thế giới có thể tổ chức và quản lý các lớp học online (hoặc cả offline) ở mức độ đơn giản nhất, và rất dễ sử dụng cũng như phù hợp với nhiều cấp học.
Thông qua GC, giáo viên có thể tương tác với học sinh theo một số hình thức:
- Đăng thông tin các thông tin bài học và tài liệu
- Giao bài tập cho học sinh
- Thu bài và chấm bài nộp của học sinh
- Tương tác vào học sinh
GC đảm bảo các hoạt động sư phạm cốt lõi đối với lớp học. Nói một cách ngắn gọn thì quy trình sử dụng thông thường với GC như sau:

1. Tạo lớp học
Cũng giống như lớp học truyền thống, để có thể quản lý và theo dõi tình hình học tập của học sinh trong một lớp online thì trước tiên giáo viên cần thiết lập hồ sơ lớp học.
– Đầu tiên giáo viên cần đăng nhập vào hệ thống GC thông qua địa chỉ https://classroom.google.com
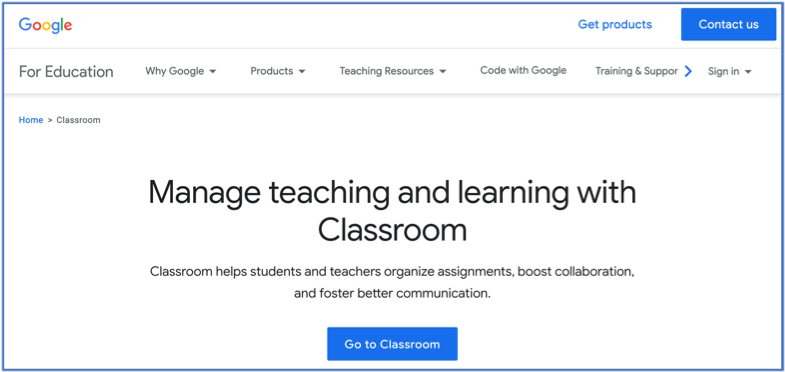
Và nhấp vào nút Go to Classroom
– Tiếp theo sử dụng tài khoản mail google để đăng nhập vào. Trường hợp giáo viên chưa có sẵn email thì truy cập địa chỉ https://gmail.google.com để đăng ký tài khoản.
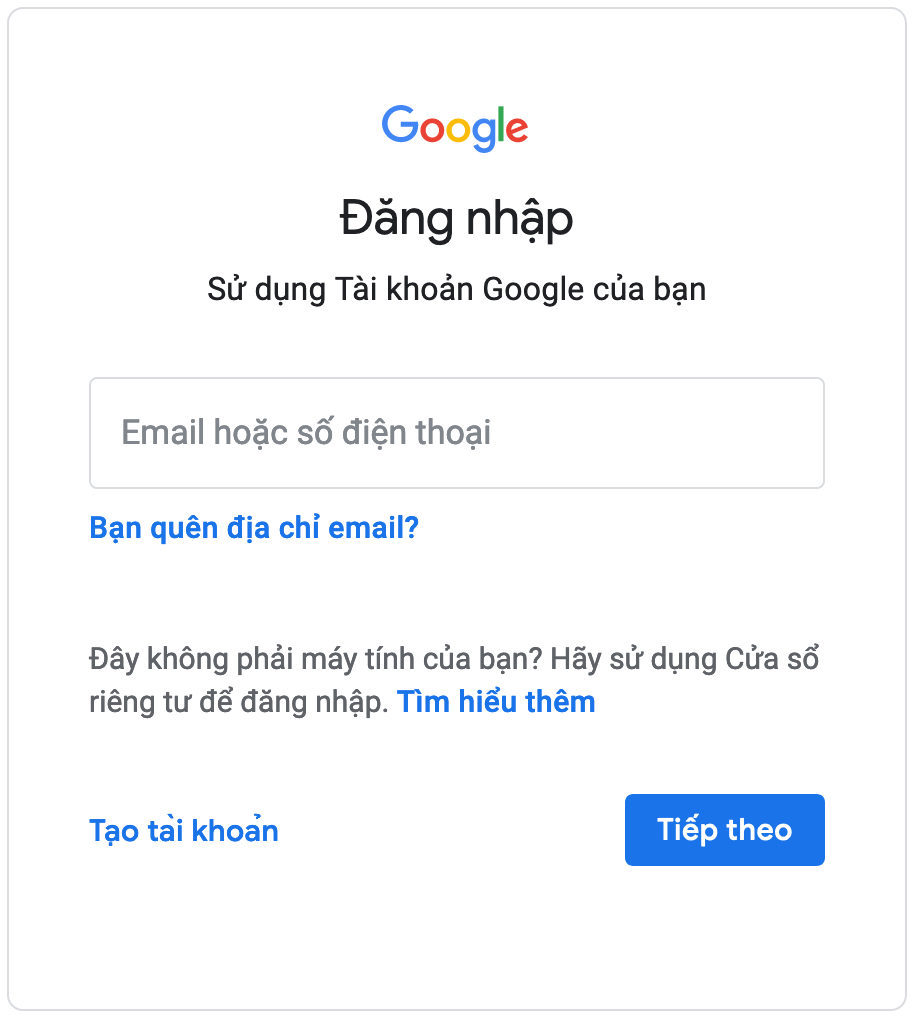
Sau khi đăng nhập thành công, ta sẽ được chuyển tới giao diện quản lý lớp học trên GC. Khi đăng nhập vào lần đầu sẽ chưa có lớp học nào.
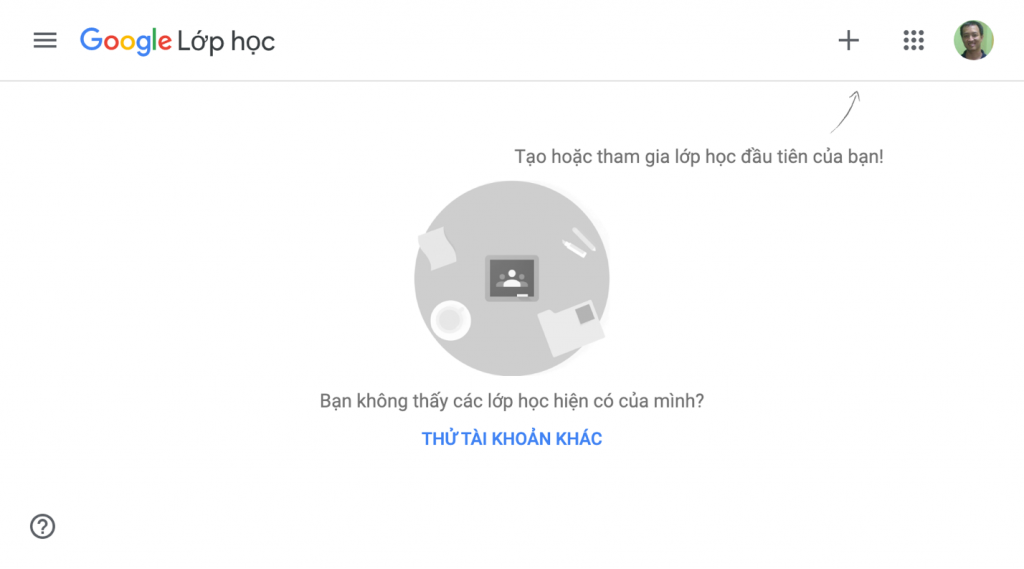
– Nhấp chuột vào dấu “+ ” rồi để thiết lập lớp học mới, chọn mục
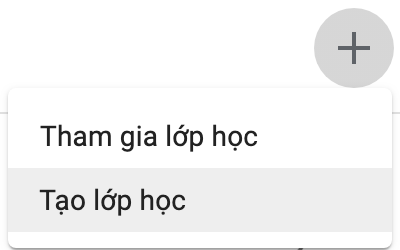
– Nhập thông tin lớp học, tối thiểu là Tên lớp học.
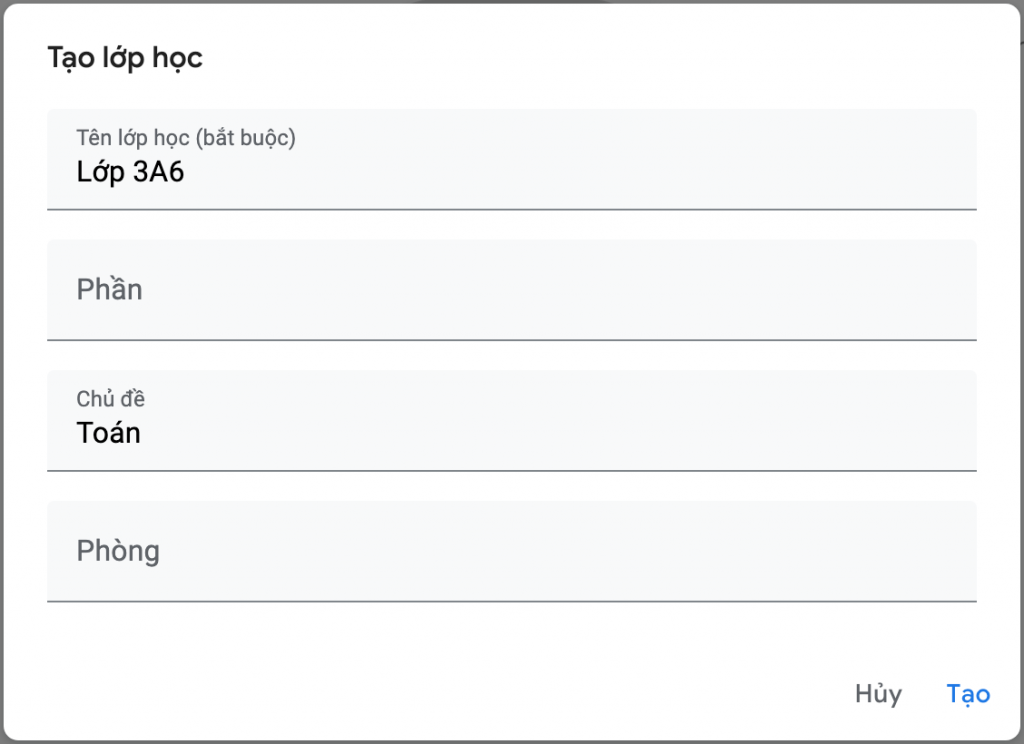
Lớp học mới sẽ được tạo ra:
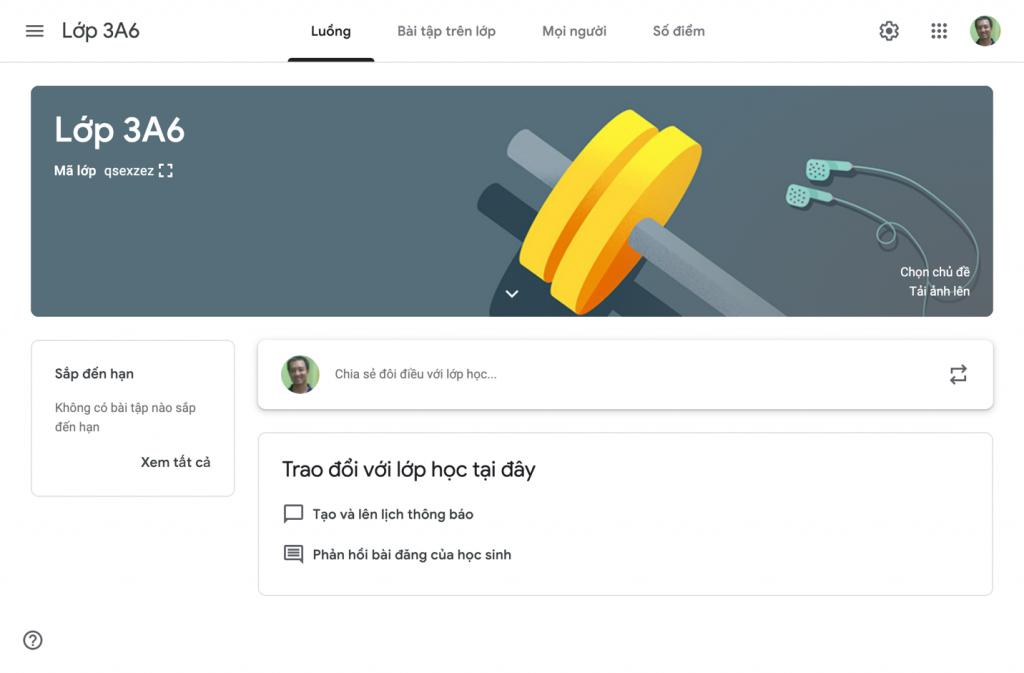
Trường hợp giáo viên muốn quản lý lớp theo môn thì nên tạo ra mỗi lớp học trên GC ứng với một môn.
2. Đăng các bài học
Mặc dù ngay sau khi tạo xong lớp học giáo viên có thể đưa học sinh vào lớp, tuy nhiên khi đó nếu học sinh vào sẽ nhìn thấy bảng tin của lớp trống không vì giáo viên chưa đưa nội dung gì lên. Do đó thông thường giáo viên nên đưa nội dung các bài học lên trước và đặt lịch đăng bài rồi mới báo học sinh (hoặc phụ huynh) để vào lớp.
Để đăng bài học hay thông báo lên bảng tin lớp, hãy nhấp chuột vào ô:

Và nhập nội dung bài đăng lên bảng tin lớp:
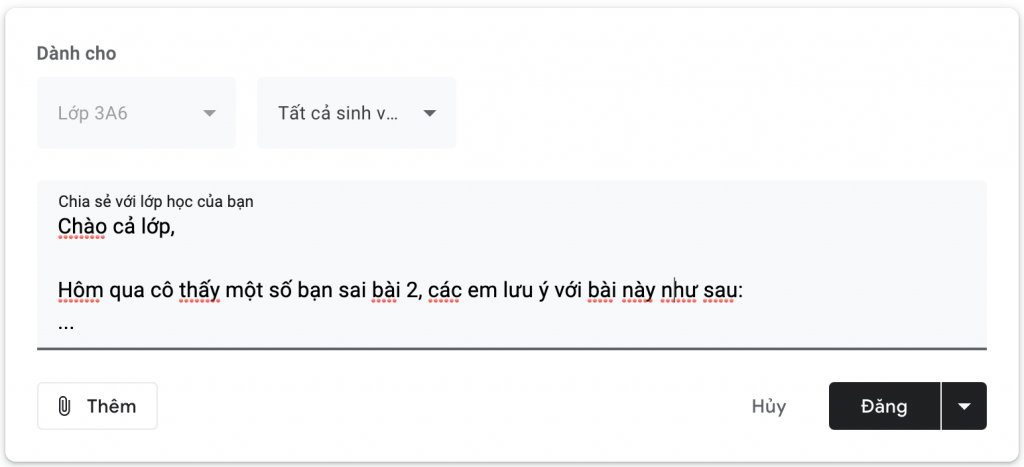
Ngoài nội dung văn bản, giáo viên có thể đính kèm tài liệu học bằng cách nhấp vào
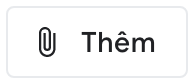
cũng như chỉ định các học sinh nào có thể xem bài đăng
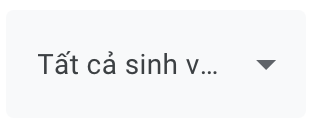
Nếu giáo viên muốn tạo trước bài dự kiến đăng và đặt lịch để đăng vào một ngày cụ thể, thì hãy nhấp vào

và chọn
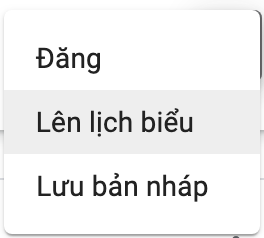
3. Đăng bài tập, bài kiểm tra
Hãy nhấp vào mục Bài tập trên lớp:
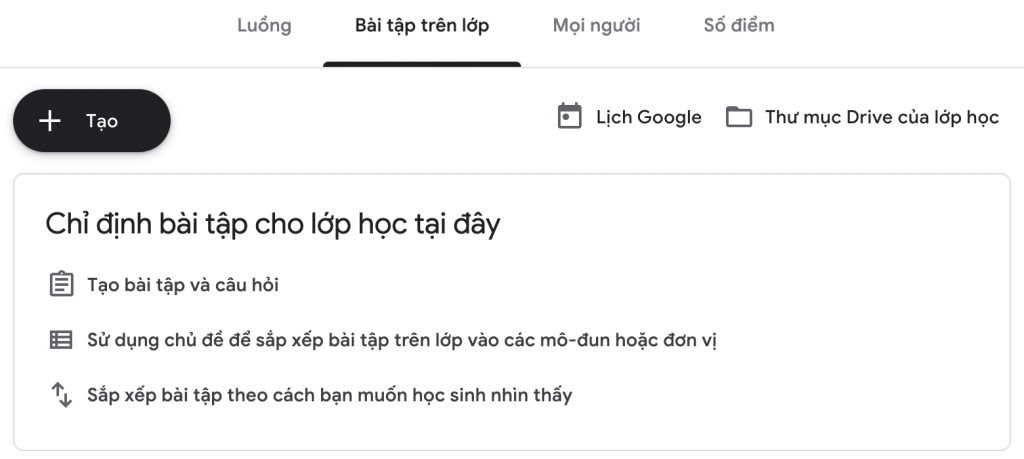
Và nhấp nút Tạo để sinh loại bài tập phù hợp
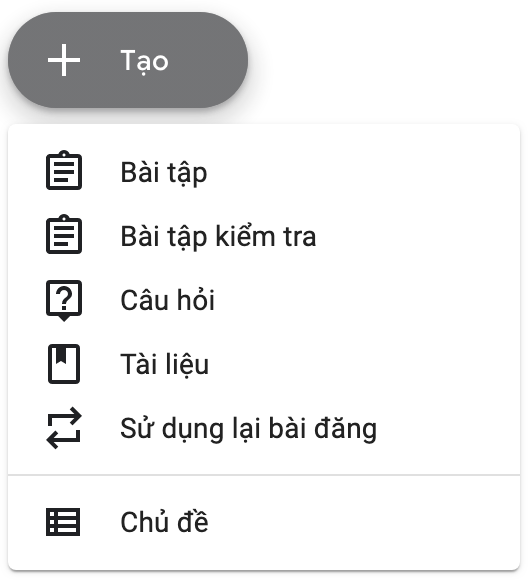
Ở bài tập được tạo, giáo viên có thể đính kèm các tài liệu như file .doc, ảnh chụp từ sách giáo khoa… Ngoài ra có thể chỉ định hạn nộp cũng như các học sinh phải làm bài.
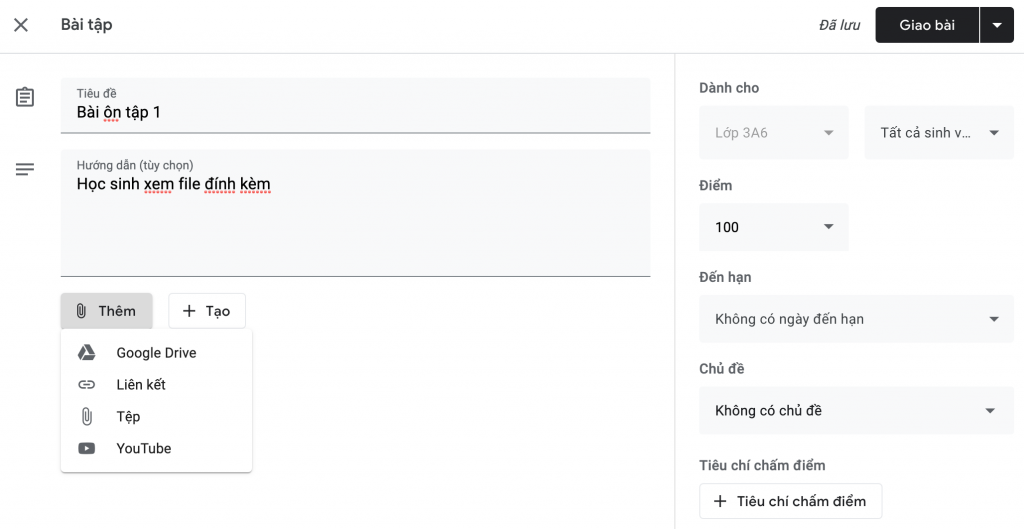
Sau đó nhấp Giao bài để học sinh có thể nhận được thông báo về bài tập được giao.
Sau khi giao, giáo viên có thể theo dõi được các bài học sinh nộp lại.
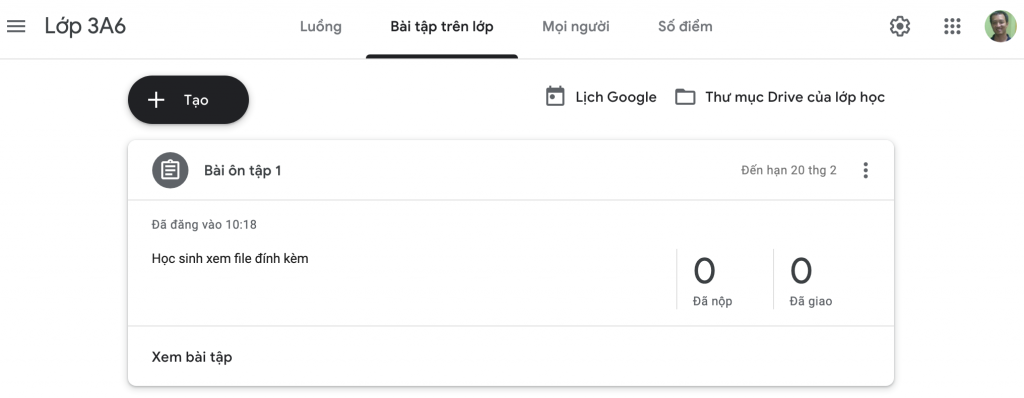
4. Đưa học sinh vào lớp
Sau khi đã đưa các nội dung lên bảng tin lớp cùng các bài tập được lên lịch, giáo viên có thể tiến hành đưa học sinh vào lớp.
GC hỗ trợ 2 hình thức đưa học sinh vào lớp:
a) Nhắn phụ huynh mã bí mật tham gia vào lớp
Sau khi tạo lớp xong, ngay phía dưới tên lớp sẽ có mã bí mật.
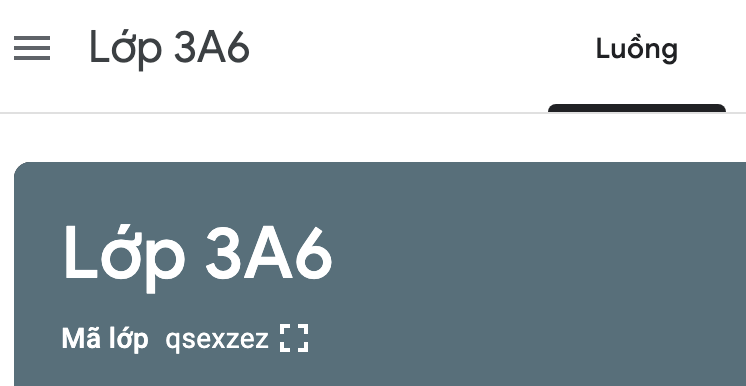
Giáo viên gửi mã lớp này cho tất cả học sinh / phụ huynh để tham gia vào lớp. Xem Phần 2 – Hướng dẫn học sinh truy cập lớp học online trên Google Classroom để biết cách thực hiện.
b) Mời học sinh/phụ huynh vào lớp thông qua email
Vào mục Mọi người và ở mục Sinh viên nhấp vào

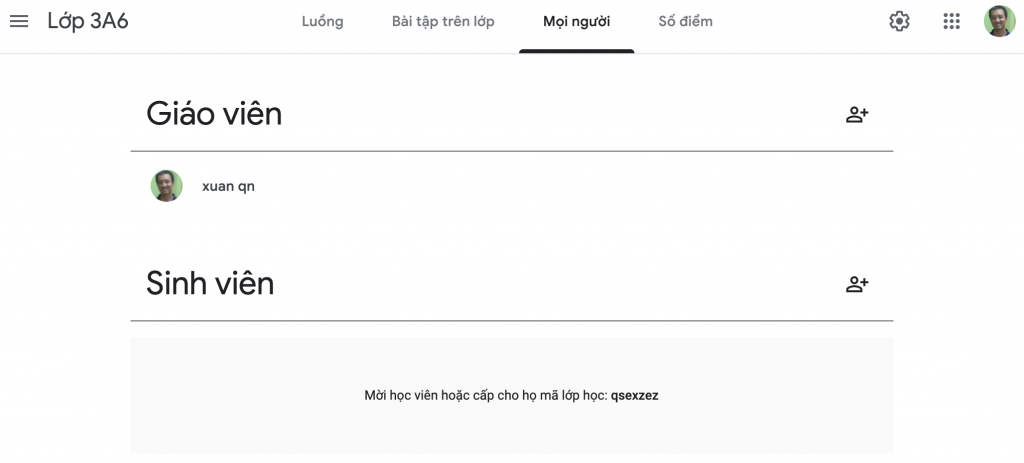
Rồi chỉ cần nhập email của học sinh hoặc phụ huynh
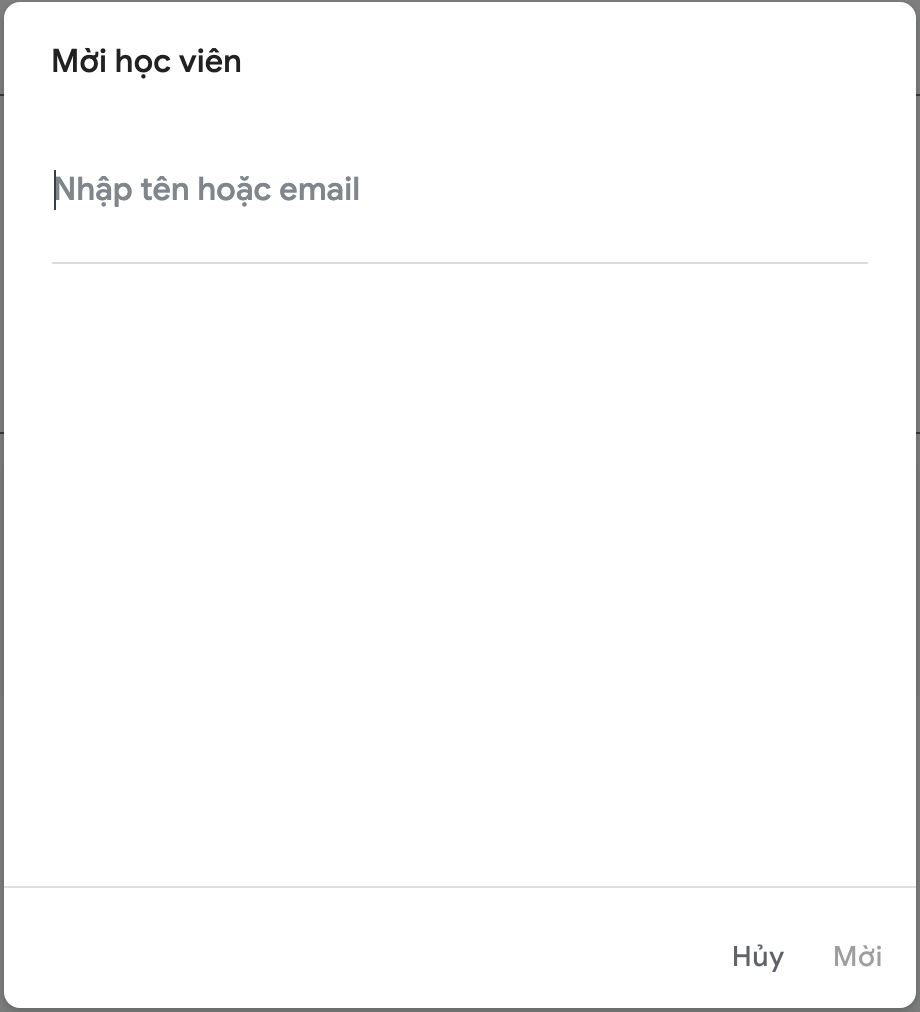
5. Thu bài và chấm điểm
Sau khi giao bài giáo viên có thể theo dõi được học sinh nào đã nộp bài ở phần thông tin của bài tập đó.
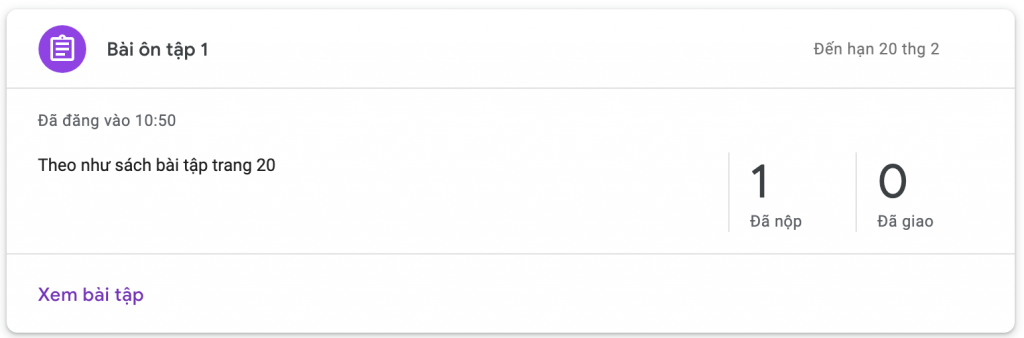
Để xem chi tiết bài nộp cũng như chấm bài, hãy nhấp vào mục Xem bài tập.
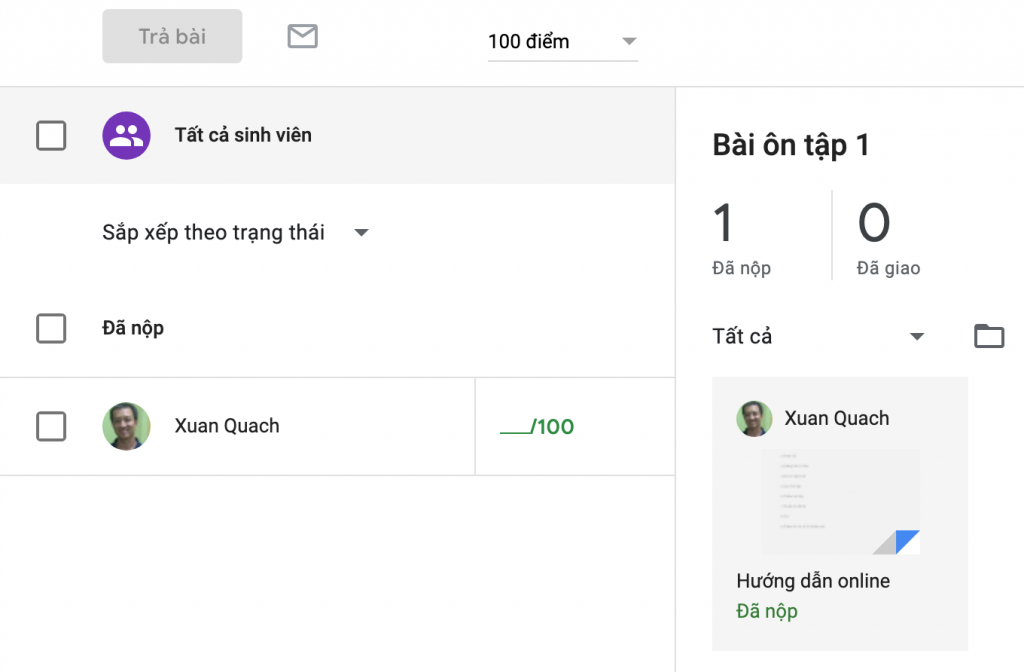
Sau khi chấm điểm cho học sinh, nhấp nút Trả bài để báo kết quả cho học sinh.
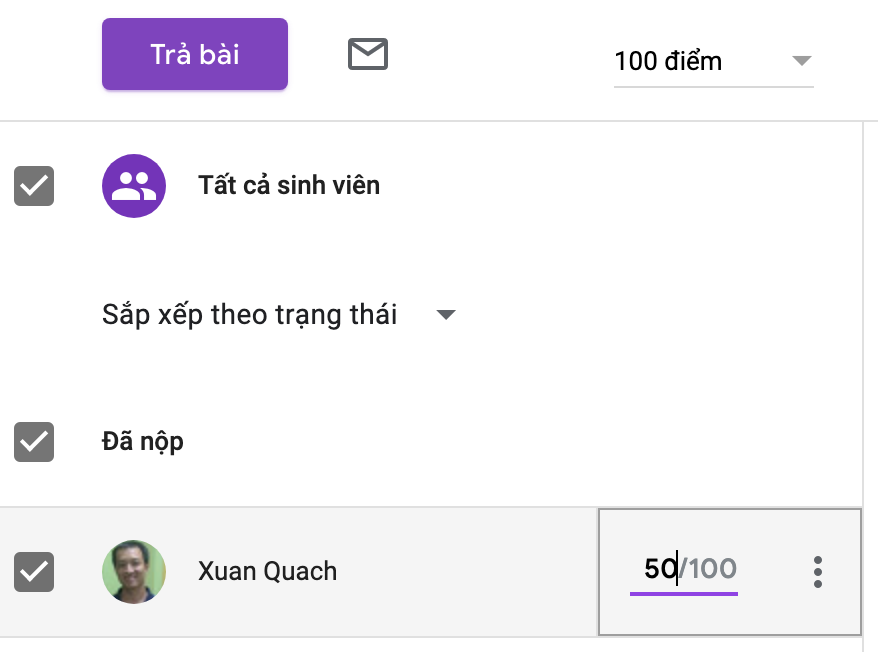
6. Tương tác với học sinh
Giáo viên có thể tương tác riêng với học viên thông qua một số cách thức sau:
- Tạo bài đăng giới hạn cho học viên đó
- Comment trên các bài đăng của học sinh, hoặc đề cập đến học sinh ở phần comment
- Đưa ra các nhận xét cho bài nộp của học sinh
Để biết cách sử dụng hệ thống này một cách trực quan, giáo viên chỉ cần 10 phút để xem video hướng dẫn sau:
Hoặc video tiếng Việt
Phần 2 – Hướng dẫn học sinh truy cập lớp học online trên Google Classroom
1. Tham gia vào lớp
– Học sinh cần đăng nhập vào hệ thống Google Classroom thông qua địa chỉ https://classroom.google.com
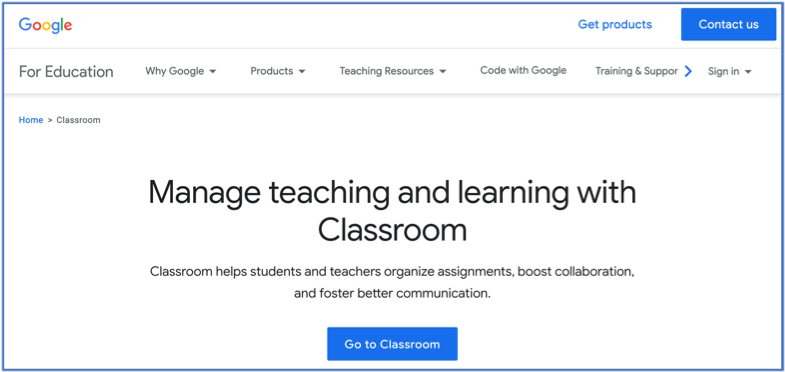
Và nhấp vào nút Go to Classroom
– Tiếp theo sử dụng tài khoản mail google để đăng nhập vào. Trường hợp học sinh chưa có sẵn email thì truy cập địa chỉ https://gmail.google.com để đăng ký tài khoản.
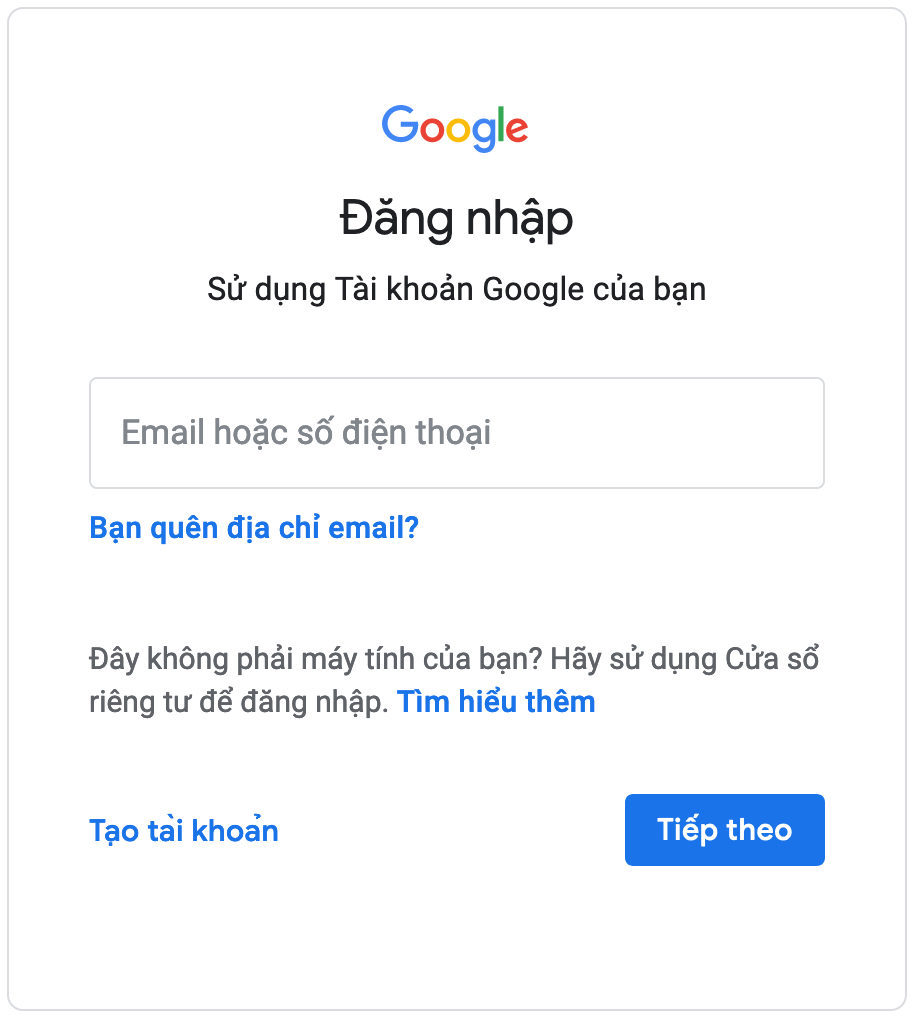
– Nhấp vào mục “+” và chọn
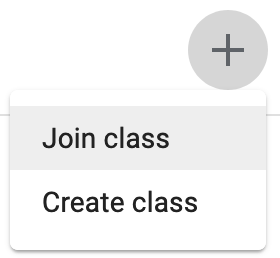
sau đó nhập mã bí mật được giáo viên cung cấp
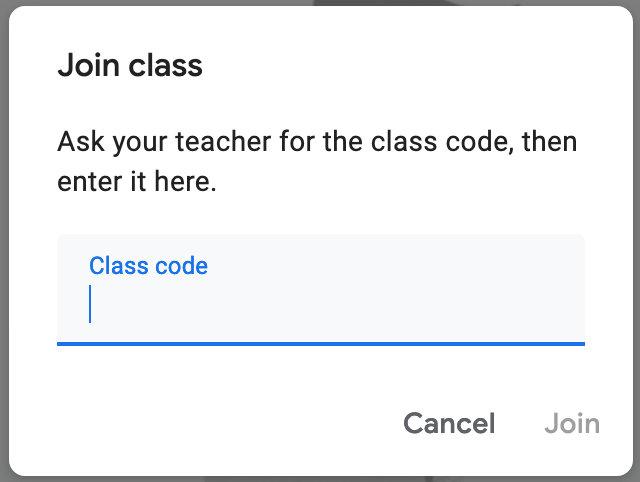
2. Nộp bài
Học sinh vào mục Classwork (hay Bài tập trên lớp) để xem các bài tập được giao
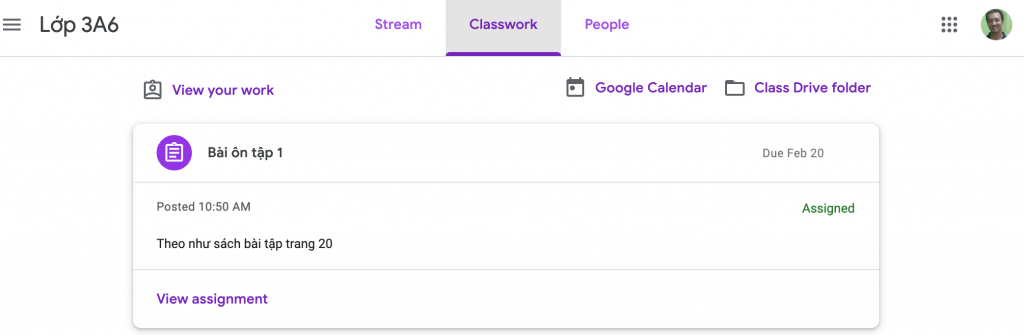
Nhấp View Assignment bài tập để xem chi tiết thông tin bài tập cũng như mục nộp bài.
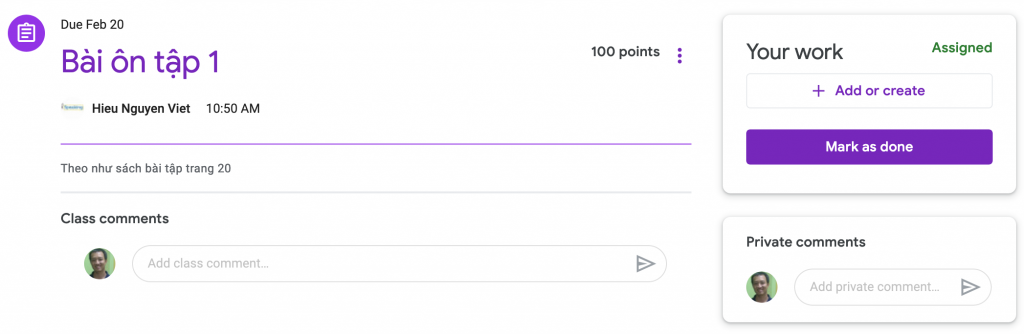
Để nộp bài, nhấp vào

rồi chọn file nộp bài từ một trong các nguồn sau
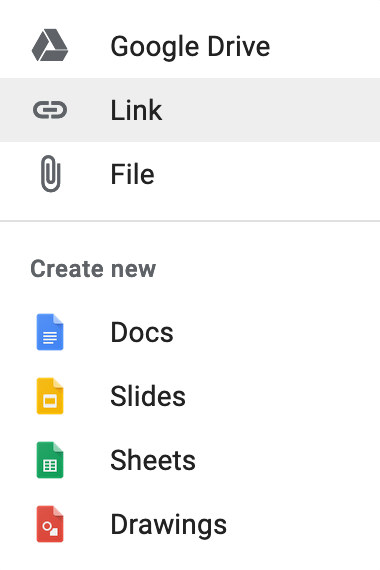
Nếu file của học sinh lưu trên máy tính thì chọn mục
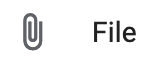
Sau đó nhấn Turn in để nộp bài cho giáo viên.
Tin liên quan:
Một đòn chết 7 hay “Cùng trường Mây đánh Coronas!”

Quách Ngọc Xuân (tác giả)
Là chuyên gia công nghệ và giáo dục đồng thời là mentor FUNiX, anh Quách Ngọc Xuân còn là một trong những người đầu tiên sáng lập nên Đại học Trực tuyến đầu tiên của Việt Nam. Trong 14 năm gia nhập đời sống công nghệ, anh Xuân đã có 8 năm kinh nghiệm giảng dạy tại FPT Aptech, Đại học FPT và từng đảm nhận nhiều vị trí quan trọng như: Trưởng nhóm lập trình tại FPT Software, Giám đốc đào tạo FPT Aptech, Trưởng ban Phát triển chương trình FPT Polytechnic.
