8 ‘chiêu’ đơn giản để dạy và học trên Google Classroom
Một đòn chết 7 hay “Cùng trường Mây đánh Coronas!”
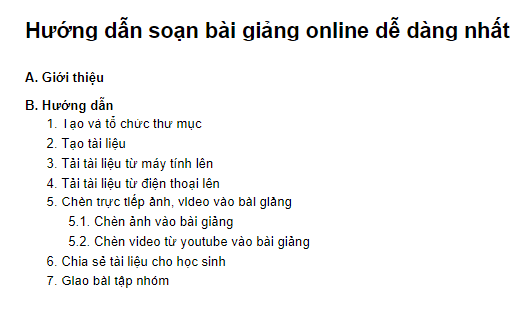
A. Giới thiệu
Hướng dẫn này sẽ trình bày cách thức dễ dàng nhất để giáo viên có thể soạn bài giảng, bài học bằng công cụ MIỄN PHÍ quen thuộc với mọi người Google Drive (trước đây hay được gọi là Google Docs).
Giáo viên chỉ mất khoảng 30 phút để có thể thành thạo những kỹ năng trong hướng dẫn này.
Google Docs cung cấp một bộ những công cụ văn phòng miễn phí, hoạt động trên online (qua trình duyệt) thay thế cho bộ phần mềm trả tiền Microsoft Office.
So sánh giữa Google Docs và Microsoft Office
| Google Drive | Microsoft Office |
| Miễn phí | Trả phí |
| Không cần cài đặt, chỉ cần có tài khoản mail của Google (gmail) và có trình duyệt là dùng được | Phải cài đặt trên máy tính (trừ bộ Office365) |
| Để sử dụng công cụ cần có Internet (vì dùng từ trình duyệt) | Không cần Internet (trừ bộ Office365) |
| Có khả năng cộng tác nhóm | Khả năng cộng tác nhóm hạn chế |
| Truy cập được tài liệu từ bất cứ máy tính hay điện thoại có kết nối Internet | Chỉ truy cập được trên máy lưu trữ tài liệu |
Bộ Google Docs gồm nhiều công cụ, phù hợp cho hoạt động giảng dạy online, có thể điểm qua một số công cụ:
| Công cụ | Công năng |
| Google Drive | Hiểu đơn giản là thư mục lưu trữ tài liệu trên online (thay cho ổ đĩa trên máy tính), phù hợp để lưu trữ và chia sẻ tài liệu cho học sinh |
| Google Docs | Công cụ soạn thảo văn bản, giống như Microsoft Word, phù hợp để soạn giáo án |
| Google Sheets | Công cụ bảng tính, giống như Microsoft Excel, nói chung không cần cho việc soạn bài giảng |
| Google Slides | Công cụ trình chiếu, giống như Microsoft Powerpoint, phù hợp để soạn bài giảng |
| Google Forms | Công cụ tạo biểu mẫu hỏi, phù hợp để soạn bài kiểm tra trắc nghiệm |
| Google Sites | Công cụ tạo trang web nhanh, phù hợp nếu giáo viên muốn tạo ra một không gian học tập online để cung cấp tài liệu và tương tác với học sinh. Để tổ chức lớp học online, giáo viên nên dùng Google Classroom thay thế thì tốt hơn. |
Những công cụ này đơn giản hơn các công cụ trong bộ Microsoft Office, nên nếu giáo viên đã quen dùng Office thì sẽ thấy dùng những công cụ này rất đơn giản.
Do đó, bài hướng dẫn này không đi vào chi tiết hướng dẫn sử dụng từng công cụ mà sẽ tập trung vào việc sử dụng Google Drive để tổ chức tài liệu và chia sẻ cho học sinh khi giáo viên dạy online.
B. Hướng dẫn
1. Tạo và tổ chức thư mục
Để đưa được tài liệu dùng cho buổi học online lên mạng, trước tiên giáo viên cần có thư mục lưu trữ trên mạng. Khi giáo viên đã có sẵn tài khoản thư điện tử gmail thì chỉ cần đăng nhập vào đường dẫn https://drive.google.com để vào thư mục online. Trường hợp giáo viên chưa có tài khoản gmail thì đăng ký tại https://gmail.google.com (nếu bạn chưa biết cách đăng ký thì có thể làm theo hướng dẫn này)
Nếu đăng nhập lần đầu vào Google Drive, bạn sẽ thấy giao diện như sau (chưa có thư mục nào, chỉ có tài liệu hướng dẫn sử dụng có sẵn của google):
Tài khoản gmail đăng ký miễn phí sẽ lưu trữ được tối đa 15GB. Để hình dung lượng tài liệu lưu được, nếu trung bình mỗi tài liệu của giáo viên nặng 5MB thì mỗi tài khoản gmail này có thể lưu trữ 3000 tài liệu.
Trên Google Drive, giáo viên có thể tổ chức thư mục và file tương tự như trên ổ cứng máy tính của mình.
Để tạo thư mục mới, ví dụ thư mục để lưu trữ tài liệu cho 1 lớp, cần thực hiện như sau:
- Nhấp chuột vào mục
- Chọn Folder
- Đặt tên cho thư mục và nhấn Create
- Một thư mục mới sẽ được tạo ra
- Có thế nhấn đúp chuột vào thư mục đó để tạo các thư mục con, thực hiện tương tự như trên.
2. Tạo tài liệu
Sau khi tạo thư mục để chứa tài liệu, giáo viên có thể tạo tài liệu ứng với các loại đã trình bày ở trên.
Để thực hiện tạo một loại tài liệu, hãy thực hiện theo các bước sau:
- Di chuyển đến thư mục cần lưu tài liệu
- Nhấp chuột vào mục
- Chọn loại file tài liệu cần tạo (nhấn More để truy cập thêm các công cụ khác)
- Tài liệu mới sẽ được mở ra ở một tab riêng để có thể soạn thảo luôn
- Nhấn vào để đặt tên cho tài liệu
- File tài liệu sẽ được lưu vào thư mục
3. Tải tài liệu từ máy tính lên
Ngoài tạo tài liệu trực tiếp trên Google Drive, giáo viên cũng có thể upload để tải tài liệu có sẵn trên máy tính của mình lên. Cách thực hiện như sau:
- Nhấp chuột vào mục
- Chọn File Upload để tải file lên hoặc Folder Upload để tải cả thư mục lên
- Rồi chọn file hay thư mục cần đưa lên
- Sau khi file được upload lên, file sẽ ở định dạng chỉ xem được. Nếu giáo viên cần sửa tài liệu trực tiếp trên Google Drive thì cần nhấn phải chuột vào tài liệu và chọn Google Docs
4. Tải tài liệu từ điện thoại lên
Trong nhiều tình huống có thể giáo viên cần phải chụp sách bài tập hay tài liệu giấy. Thông thường có 2 cách để thực hiện việc này:
Cách 1: cài phần mềm Google Drive trên điện thoại
- Vào Google Play trên điện thoại Android, hoặc App Store trên điện thoại iPhone
- Nhập từ khoá tên ứng dụng: Google Drive
- Nhấn nút cài đặt
- Sau khi cài đặt xong, hãy đăng nhập vào ứng dụng Google Drive trên điện thoại
- Sau khi đăng nhập, nhấn mục để truy cập vào các thư mục giống như truy cập trên trình duyệt
- Nhấn vào dấu +
- Nhấn tiếp vào rồi cho phép truy cập camera để chụp thẳng tài liệu cần đưa lên
- Hoặc nếu ảnh đã được chụp trước đó, đặc biệt trường hợp cần tải nhiều file lên đồng thời, thì nhấn vào mụcrồi truy cập vào thư mục ảnh trên điện thoại để upload lên.
Cách 2: nếu không cài ứng dụng Google Drive trên điện thoại, cách đơn giản nhất là gửi ảnh cho chính mình thông qua chat trên facebook messenger sau đó download từ messenger về máy tính, rồi upload lên Google Drive như hướng dẫn ở mục 3 trên.
5. Chèn trực tiếp ảnh, video vào bài giảng
5.1. Chèn ảnh vào bài giảng
a. Khi cần chèn ảnh từ máy tính giáo viên vào bài giảng:
- Ở màn hình soạn thảo tài liệu, chọn mục menu Insert > Image > Upload from computer như hình sau
- Chọn file cần upload lên
b. Khi cần chèn file ảnh từ Google Drive vào bài giảng
- Ở màn hình soạn thảo tài liệu, chọn mục menu Insert > Image > Drive như hình sau
- Rồi tìm đến file ảnh trên Google Drive cần chèn vào
c. Khi cần chụp ảnh từ tài liệu giấy vào bài giảng:
Nếu trên máy tính của giáo viên có sẵn webcam thì có thể chụp trực tiếp sách và chèn thẳng vào file tài liệu như sau:
- Ở màn hình soạn thảo tài liệu, chọn mục menu Insert > Image > Camera như hình sau
- Rồi cho phép truy cập camera nếu trình duyệt hỏi, rồi giơ tài liệu ra trước camera để chụp. File được chụp sẽ được chèn thẳng vào tài liệu.
5.2. Chèn video từ youtube vào bài giảng
Đối với tài liệu trình chiếu Google Slides, giáo viên có thể chèn thêm video youtube hoặc file âm thanh để giúp bài học thêm sinh động. Cách thực hiện như sau:
- Ở chế độ soạn thảo của Google Slides, chọn menu Insert > Video
- Rồi nhập vào tiêu đề video cần tìm
- Chọn video muốn chèn rồi nhấn nút Select để đưa video vào bài học
6. Chia sẻ tài liệu cho học sinh
Khi đưa bài giảng hay tài liệu lên Google Drive, giáo viên có thể dễ dàng chia sẻ tài liệu cho học sinh theo 1 trong 2 cách như sau.
- Nếu tài liệu đang được mở ở chế độ soạn thảo, nhấn vào nút
- Nhập danh sách email của học sinh nếu giáo viên muốn chỉ định tài liệu được chia sẻ cho một số học sinh cụ thể và quyền được xem (Can View) hay sửa (Can edit) hay được nhận xét (Can comment)
- Ngoài hình thức nhập email của học sinh, cách đơn giản hơn giáo viên có thể copy đường link của tài liệu và gửi cho học sinh. Học sinh nào có đường link đó sẽ truy cập được tài liệu.
- Nếu sử dụng Google Classroom, giáo viên chỉ cần dán đường link này lên tường để học sinh biết và truy cập được.
7. Giao bài tập nhóm
Google Docs còn có một khả năng rất mạnh mẽ là cho phép nhiều học sinh đồng thời có thể sửa trên cùng một tài liệu.
Để tổ chức việc làm việc nhóm này, giáo viên có thể tạo sẵn các file thu hoạch của từng nhóm, sau đó nhập email (hay gửi đường link) của các thành viên nhóm và đặt chế độ xem là Can edit.
Khi đó các học sinh của cùng 1 nhóm có thể đồng thời mở và sửa nội dung tài liệu.
Các bài cùng series sẽ xuất bản:
4. Hướng dẫn kiểm tra đánh giá online dễ dàng nhất
5. Hướng dẫn dạy buổi học trực tiếp trên Google Meet dễ dàng nhất
6. Hướng dẫn dạy buổi trực tiếp trên Zoom dễ dàng nhất
7. Hướng dẫn dạy học online trên Facebook dễ dàng nhất
8. Hướng dẫn thiết lập lớp tự ôn tập dễ dàng nhất
9. Hướng dẫn tổ chức các hoạt động bổ trợ khác dễ dàng nhất
10. Cung cấp thêm tài liệu học bổ trợ trên Internet dễ dàng nhất

Quách Ngọc Xuân (tác giả)
Là chuyên gia công nghệ và giáo dục đồng thời là mentor FUNiX, anh Quách Ngọc Xuân còn là một trong những người đầu tiên sáng lập nên Đại học Trực tuyến đầu tiên của Việt Nam. Trong 14 năm gia nhập đời sống công nghệ, anh Xuân đã có 8 năm kinh nghiệm giảng dạy tại FPT Aptech, Đại học FPT và từng đảm nhận nhiều vị trí quan trọng như: Trưởng nhóm lập trình tại FPT Software, Giám đốc đào tạo FPT Aptech, Trưởng ban Phát triển chương trình FPT Polytechnic.
